- Turn On Rdp Windows 10
- Rdp Windows 10 Dual Monitors
- Rdp Windows 10 Home
- Rdp Windows 10 Free
- Rdp Windows 10 Pro
You can use the Remote Desktop Connection (mstsc.exe) or Microsoft Remote Desktop app to connect to and control your Windows PC from a remote device. For instance, 192.168.1.10:1111 would connect to an RDP server at 192.168.1.10 on a local network using a custom RDP port 1111. Make further changes to your RDP connection before you connect. Another show-stopper is slow connection to Windows 10 machines over RDP. It doesn’t seem to happen with all machines but there are always some with issue. It doesn’t matter if connection is made from local network or over internet – when’ it’s slow, it’s just slow.
What is an RDP Client?
Remote Desktop Protocol (RDP) is a connection protocol developed by Microsoft to provide users with a graphical interface while connected to another computer over a network connection. The connecting user must deploy an RDP client software, while the receiving computer must deploy RDP server software.
- User inputs (keyboard, mouse, touchscreen, etc.) are captured by the browser (using javascript) and forwarded through the RDP session, while display updates (regions of the screen that have changed) are compressed into PNG, JPEG or WEBP images and sent to the browser (using websocket, server-sent events (HTML5) or even long-polling (HTML4)).
- Use the Microsoft Remote Desktop app to connect to a remote PC or virtual apps and desktops made available by your admin. The app helps you be productive no matter where you are. Getting Started Configure your PC for remote access first.
There are several RDP Clients for Windows 10, Windows 8.1, Windows Server 2019, Windows Server 2016, and Windows Server 2012 R2. The available client apps for different clients are listed below:
| Client | App |
| Windows Desktop | Windows Desktop client |
| Microsoft Store | Windows 10 client |
| Android | Android client |
| iOS | iOS client |
| macOS | macOS client |
| Html 5 | Html5 client |
The RDP servers are built into Windows operating systems and can be enabled through the Server Manager panel.
Microsoft Remote Desktop Assistant

You can download and install Microsoft Remote Desktop Assistant, and use it to enable Remote Desktop Services, hence allowing other devices to access your PC. Follow the steps mentioned below:
- Download and install the Microsft Remote Desktop Assistant after accepting the terms and conditions.
- Click Accept and a Welcome screen appear. Click Got it.
- Click Get Started on the screen that appears next. It lists down all the changes that the tool will carry out on your computer including:
- Enabling remote connections to your PC.
- Keeping your PC awake, making it available for connections.
- Changing your Firewall rules to allow Remote Desktop connection.
Turn On Rdp Windows 10
- Scan the QR code that appears on the screen next, save the connection as a file, or choose your option to proceed further to enable connection using Remote Desktop.
Your computer is now ready to be accessible from other devices. Install and use Microsoft Remote Desktop client on the device that you will use to connect to your PC.
How does Microsoft Client work?
For the RDP client to work, the receiving machine must have Remote Desktop connections enabled. There are 2 most common ways to enable the RDP connection:
1. Right-click on the Personal Computer icon on your desktop, click on Properties from the drop-down list, and then select Remote settings from the list on the left.
2. Navigate to your Start Menu and go to Windows Settings, click on the System icon, and from the list on the left select Remote Desktop and enable it.
Latest Windows RDP Client
Due to the Windows Virtual Desktop (WVD), Microsoft is working on patching some bugs that occurred from using their RDP Client to connect to WVD instances. Two of the RDP Client (1.2.605 & 1.2.535) releases were mainly focused on fixing bugs instead of introducing new features.

The latest 1.2.1104 update of Windows RDP Client has the following changes:
Rdp Windows 10 Dual Monitors
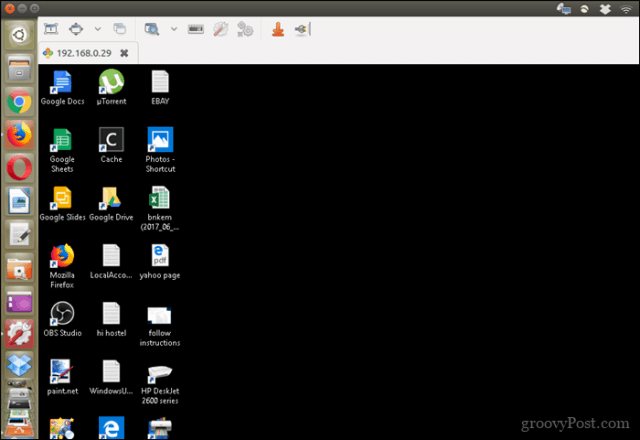
- Support for Windows Virtual Desktop Spring 2020 update by updating the automatic discovery logic for the Subscribe option. Customers who have the Spring Update resources do not need to provide consent for the Fall 2019 release.
- The scale factor of high-DPI devices has been improved up to 400%.
- The issue where disconnect dialog did not appear has been resolved.
- The issue where the command tooltips appeared longer than expected has been fixed.
- The crash that occurred when trying to subscribe immediately after a refresh has been fixed.
- The crash that occurred when parsing date and time in some languages has been fixed.
Rdp Windows 10 Home
An enhanced RDP Client
Parallels Client, is a completely free RDP Client. It leverages RDP technology, allowing users to instantly connect to either simple RDS infrastructures or Parallels RAS Farms.
It’s an intuitive RDP client that enables multi-tasking on applications and desktops. Multiple connection settings can be stored and utilized so users can keep workspaces docked under the same application window (or undock them to work in another window).
Moreover, features not supported by the Microsoft RDP Client—such as drag and drop, multiscreen support, zoom, client group policy and more—are implemented to provide a top-class user experience.
Rdp Windows 10 Free
The mobile client enables all native gestures of iOS and Android, offering the best mobile experience on the market. Touch ID and passcode features are available to increase data security.
References
Remote Desktop Protocol | https://en.wikipedia.org/wiki/Remote_Desktop_Protocol
What’s new in the Windows Desktop client | https://docs.microsoft.com/en-us/windows-server/remote/remote-desktop-services/clients/windowsdesktop-whatsnew
Rdp Windows 10 Pro
Microsoft Remote Desktop Client | https://www.parallels.com/blogs/ras/microsoft-remote-desktop-client/
5 Best Remote Desktop Connection Managers | https://activedirectorypro.com/rdp-connection-manager/
Get Microsoft Remote Desktop Client | https://www.microsoft.com/en-us/p/microsoft-remote-desktop/9wzdncrfj3ps
