- MacOS: Command+F. The best way to watch your favorite.
- This will walk you through the steps to set hotkeys for various controls in VLC. Setting Hotkeys will make it much easier to watch and clip video from your.
VLC Global Hotkeys are shortcuts you can use even if VLC does not have the focus. Here is how to configure Global Hotkeys: Tools, Preferences, HotKeys. Under the Global column, double-click the value corresponding to the function you want a global key assigned to. Press the key or key combination you want; Click Apply; Click Save. Exit full screen mode. Pause or play movie.
Be it a software or the operating system itself, having the main keyboard shortcuts memorized and using them each day can save you a ton of time in the long run. While some might like the mouse more and feel that they could be more productive with that, keyboard is something which you tend to use far more than the mouse and hence knowing how to use it faster and better doesn’t harm.
We have already covered 15 killer Windows 7 keyboard shortcuts that might surprise you. Today we will see 15 cool keyboard shortcuts you can use on VLC, one of the leading cross platform media players, to increase your productivity. The chances of you knowing them all is unlikely, so I insist you check them out. You never know, some of these could make things really easy for you when it comes to playing videos on VLC.
Important Note: We have written an amazing guide on VLC called The Ultimate Guide to VLC Media Player. It’s available as a beautiful page as well as a downloadable ebook. Make sure you check that out.1. Space Bar to Play or Pause
Now, two of the most-used functions while playing a video are play and pause, and thus VLC assigned it to the biggest key on your keyboard, the Space Bar. While Space Bar is the de facto play/pause key when it comes to media players, you can’t take it for granted. For example, many versions of Windows Media Player don’t have it. So knowing where it works and where it doesn’t is useful.
2. F to toggle Full Screen
So you have selected a movie, embedded the subtitle (if any), prepared a tub of popcorn, switched off the lights and then finally, you are all set to switch the movie to full screen and play it. Don’t bother with the mouse, just hit the ‘F’ key. It’ll let you toggle between full screen mode and window mode on VLC.
Speaking of mouse, check out the VicTsing Wireless Portable mouse on Amazon.3. A to Change Aspect ratio
Aspect ratio in simple words is the width to the height ratio of the video. When you play a video, it will not automatically fit your window, and thus you will have to try various predefined available aspect ratios to bring out the best. Using the context menu to cycle aspect ratio can be really time talking. Just press the button A on the keyboard to do that quickly.
4. Z to Change Zoom Mode
Using Z you can quickly zoom in and out the video in window mode. It cycles between one-quarter, half, original and double.
Buy the Microsoft Wired Keyboard from Amazon, if you haven’t already.5. Alt+Left/Alt+Right to Fast Forward slow
Want to skip few seconds on the video? Simply press the Alt button along with the direction key in which you want to skip (right for forward and left to go back). Each key event will skip 10 seconds of your video.
6. Ctrl+Left/Ctrl+Right to Fast forward Medium
To skip a minute in the video, replace the Alt key in the above shortcut with the Ctrl key.
7. Ctrl+Alt+Left/Ctrl+Alt+Right = fast forward long
If the seconds and a minute is not long enough, just combine both, the Alt and the Ctrl key along with the directional button to skip 5 minutes of the video. Well, that’s the longest you can get using the shortcut, any more than that, and you will have to use the seek bar.
Note: People who are using Intel HD Graphics card might want to disable their cards’ global hotkey before using the above shortcut. I didn’t do it, and my screen turned upside down.
8. Ctrl+Up/Ctrl+Down to Increase or Decrease Volume
To decrease or increase the volume of the video, just press the Ctrl key and use the up and down directional keys. It’s always easier to use the mentioned shortcut key than to hunt for the volume button. If your laptop is bestowed with some quick volume function button, you can directly use them to control the windows device volume.
9. M to Mute
There is nothing much to say about this. Pressing the M button will mute or un-mute your video.
10. CTRL + E to Adjust Audio/Video Effects
While playing a video or listening to a song, if at all you want to adjust the audio or video effects like equalizer, color contrasts, etc. pressing the Ctrl button along with E will bring on the Audio/Video Effects window.
11. T to Show Time(Remaining and Elapsed)
In window mode, you can just look at the seek bar to get information regarding the elapsed and remaining video time. If you want to know the remaining or elapsed time of the video in full-screen mode, simply press the T button to get a three-second info on the top right hand corner of the video.
12. +/- to Play Faster/Slower
If you want to watch your videos in adrenaline or bullet time mode (If you are not a gamer, you will probably not get that), pressing the minus(-) button will slow your video playback speed, and the plus (+) will increase it.
13. N/P = Play next in list/Play previous in the list
If you have multiple tracks in your playlist you can simply press the N or P to play the next or previous media respectively.
14. S to Stop the playback
If you didn’t like the video or you some urgent work came up, press the S button to stop your video. If you are in full-screen mode, your video will be stopped, and VLC will return to window mode.
15. Ctrl+ H to Hide/Unhide Controls
With so many shortcut keys who needs the on-screen control while watching a video? All of them seem so unnecessary!! If you would like to hide these controls, you can simply press the Ctrl + H button. You can bring it back using the same.
The above 15 are the shortcut keys I use the most in VLC while playing both audio and video.
Which of the above you discovered today? Which ones you are likely to use most frequently from now on? Any cool shortcuts we missed? Tell us!
Liked the Article? Then You Would Love Our Ebook on VLC
Here’s the link, check it out: The Ultimate Guide to VLC Media Player.
The above article may contain affiliate links which help support Guiding Tech. However, it does not affect our editorial integrity. The content remains unbiased and authentic.
Ebooks by Guiding Tech
The Ultimate Guide to VLC Media Player
Learn how to use this amazing, free and open source media player to make your video watching experience truly grand.
VLC Media Player is a free and open-source multimedia player. That is what you have known.
Still, there are other hidden features that you may ignore from this powerful media player, and recording your desktop screen happens to be one of them.
VLC can record screen from desktop, TV, and webcam, so that you can share the video presentation anywhere as you like.
We’re here to walk you through how to use VLC to record screen on the computer and troubleshoot VLC not working.
Part 1. How to Record Screen and Video in VLC
Unlike other screen recorders, VLC is the simple screen recording software for Windows, Mac, and Linux. Its interface is designed for playing videos and it may take you some effort to record screen on the computer.
Let’s dive right it.
Step 1: Run VLC, click Media at the top menu, and select Convert / Save to open the Open Media dialog box.
Step 2: Navigate the Capture Device tab. In the Capture mode section, there are 3 recording modes, DirectShow, TV – Digital, and Desktop.
Desktop: VLC will capture anything on your desktop.
TV – Digital: VLC records the screen from a TV tuner card.
DirectShow: VLC can record screen from a webcam.
Select the recording mode depending on your needs, and here we will choose Desktop to record your desktop screen.
Step 3: Select the desired frame rate. VLC supports a frame from 1 fps to 100 fps. The higher the frame rate, the better the quality and the larger the file size.
After that, click Convert / Save button to continue.
Step 4: Choose the output file format for the screen recording file by clicking the down arrow associated with Profile.
Afterward, Click Browse to specify where to save the recording file.
Finally, click Start to record any activities from your computer desktop.
Step 5: Right-click the red button to select Stop to discontinue screen recording.
Alternatively, the Stop playback button at the bottom will also stop the desktop recording in VLC.
After that, you can open the saved recording video file where you set the destination.
Part 2. FAQs and Troubleshooting of VLC Screen Capture
Though VLC can record screen, it is not the professional screen capture software. As a result, there are some problems when people use VLC as a screen recorder. Check the following FAQs and troubleshooting about VLC.
VLC Screen Recording Troubleshooting
1. VLC records screen without audio, how to fix?
There are 3 recording modes in VLC. When you choose to record desktop, it will capture the whole screen on your desktop, but it contains no audio, but the only screen.
2. VLC record button not working, and cannot generate a file. How to solve it?
VLC cannot generate a file until you tell where to save the recording file. Moreover, you can upgrade VLC to the latest version to solve this problem.
3. Why does VLC record screen with an invisible mouse pointer?
Vlc Mac Hotkeys Torrent
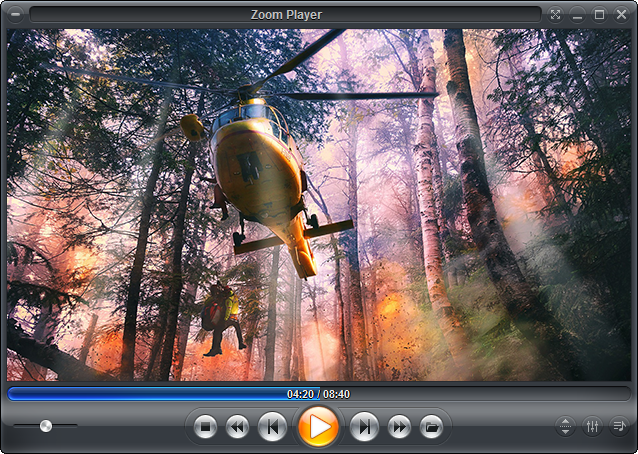
VLC can record screen, but it cannot capture the mouse click highlights or pointers. To show mouse pointer while recording, you should download the mouse pointer plug-in for VLC, or get a mouse recorder as VLC screen recording alternative.
4. VLC only records audio, instead of video, why does that happen?
Firstly, you should make sure the output recording file is set the video format, instead of audio format.
Secondly, the problem that VLC recording audio-only always happens to VLC with the older version. You are recommended to update VLC to the latest version.
Last but not least, the issue VLC recording audio only, not the video is reported to occur when users want to record DVD or MKV files. That is the bug from VLC, and there is no official solution currently.
5. VLC recording skips the first few seconds?
There are reports from users that say VLC will always skip the first few seconds when starting a screen recording. To solve this problem, you are recommended to use the command line, instead of the record button.
For more solutions to VLC not recording, you should jump it here.
FAQs of VLC Recording Screen
Where do VLC recordings save?
The screen recording file will be saved where you customized the location. Sometimes, you can find it from the default destination on C:UsersYou user nameVideos, if you have never customized the location.
What format does VLC record in?
The recording format is customized as MP4, WebM, TS, ASF, etc., as you like.
VLC screen recording is not enabled on Android?
Vlc Mac Global Hotkeys
The screen recording feature in VLC is available for desktop users. It only works on Windows, Mac,bel and Linux, not Android or iPhone.
Part 3. VLC Alternative – Record Screen and Video with Audio
As a free media player, VLC does a fantastic job. However, when it comes to its recording feature, VLC is not positive. Besides the recording problems from the users mentioned above, it has some disadvantages as below:
- It records the whole desktop screen, not selected specific region.
- It cannot record live streams.
- The steps of recording a screen on a computer are not easy.
- It is lacking in some feasible controls to apply some recording effects.
To record a screen on computer, you still have options.
Vidmore Screen Recorder is the VLC replacement, but superior to VLC. It can record desktop screens, webcams, browsers, and programs on computer. Offer the customized options, it can record any region and audio source as you like. Whether you want to record a streaming live show, or online movie, even your desktop to make a tutorial video, Vidmore Screen Recorder can do it with ease.
- Record any activities on a computer.
- Record audio from microphone & speaker.
- Real-time editing while recording a screen.
- Record with a mouse pointer.
- Record screen without mouses via hotkeys.
- Select recording window and region freely.
Set timer recording automatically.
The process of recording a screen with VLC alternative can be accomplished in a few simple steps.
Step 1: Free download the VLC alternative by clicking the download link above. Open this program and select Video Recorder.
Step 2: Here, you are required to make simple settings for screen recording. Click Full or Custom to select the region or window that you want to capture.
Toggle on/off System Sound or Microphone to record screen with or without audio.
For customizing your screen recording for mouse clicks, hotkeys, output format, and other parameters, you should click the menu button (three-dot) and select Preferences.
Step 3: After everything is well, click the REC button to start recording a screen. The floating bar lets you edit effects while recording.
Screenshot Mac Hotkeys
Step 4: While recording, it also supports pausing and resuming recording. The stop button will discontinue screen recording and get you into the preview window, where you are allowed to clip the recording file.
Finally, click Save to export the screen recording on a computer.
That's all.
Conclusion
Undoubtedly, VLC is a powerful and free media player. However, as a screen recorder, VLC is not unsatisfactory. This page also recommends another VLC alternative to help you capture any screen on your computer.
Now it is your turn.
Do you think VLC is a qualified screen capture tool?
Have you met other recording problems using VLC?
What is your best VLC alternative?
Let me know by leaving your comments below.
