By Gina Barrow, Last updated: November 16, 2020
I downloaded some contacts management app and synced all my phone contact lists into it then suddenly all my contacts were gone in Google and on my phone, how do I recover deleted contacts from Gmail?
If you have synced your phone contacts to your Gmail account, it is more convenient to restore them in certain cases like accidental deletion. Deleted contacts can still be recovered if you have proper backups and knowledge of how to do it. The tools that you will be using for recovery also play a big role in the success of your task.
Quick Guide: How to Recover Contacts from Gmail Account
After choosing Contacts, simply click on the More button. In the given menu, you will see an option called 'Restore contacts'. Now, the only thing left for you to do is to choose the time frame within the last 30 days. After choosing the time frame, click 'Restore'. Samsung contacts backup is an easy task today - you are able to backup contacts on Samsung in many different ways. For example, you can use a Samsung data transfer software to backup your Samsung phone contacts to PC; Or you can directly save the wanted contacts to Gmail or SIM card for backup. This makes it easy to recover iPhone contacts, and the special thing is that you will be able to recover deleted contacts from the last 30 days. Note: Know the draw-back of this method that it will restore all stored contacts on the device and overwrite existing contacts with it.
- Step 1. Go to contacts.google.com using a web browser (You can also go to this page by logging to your Gmail account and then using the drop-down menu, click on Contacts to bring you to this page)
- Step 2. Click Restore contacts from the left side menu of the Google Contacts screen. If you don’t see Restore Contact option, then click ‘More’ to expand other actions
- Step 3. A pop-up window appears with the timeframes you can choose from to restore your contacts
- Step 4. Choose desired time and click Restore button
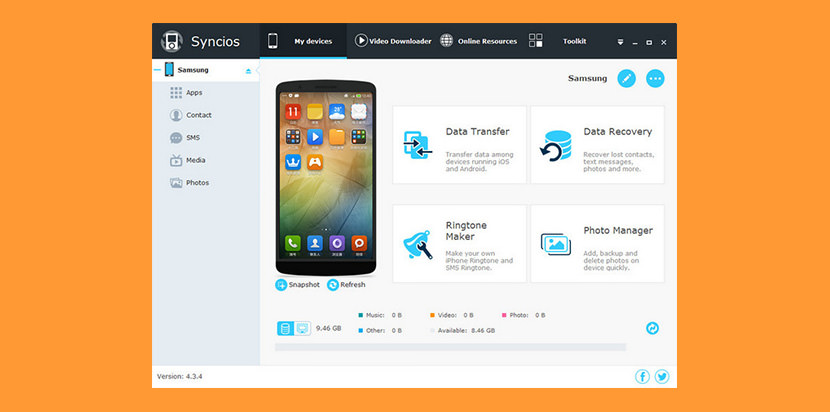
Part 1. Recover Deleted Contacts from Gmail Account Quickly
When you have synced your contacts to Google then you don’t have to worry about a single contact being lost. Good thing Google has taken into consideration all the data loss scenarios like this one. You can just simply log on and recover deleted contacts from Gmail account. You have three ways to do it: Restore, Import, and Export contacts back. Here’s how you can restore them:
Restore Contacts
- Step 1. Go to contacts.google.com using a web browser (You can also go to this page by logging to your Gmail account and then using the drop-down menu, click on Contacts to bring you to this page)
- Step 2. Click Restore contacts from the left side menu of the Google Contacts screen. If you don’t see Restore Contact option, then click ‘More’ to expand other actions
- Step 3. A pop-up window appears with the timeframes you can choose from to restore your contacts
- Step 4. Choose desired time and click Restore button
Export Contacts
- Step 1. Login to your Gmail or go to contacts.google.com
- Step 2. Click Export from the left side menu. This will route you to the older version of Google Contacts
- Step 3. Under the ‘More’ tab on top, scroll down and find Export
- Step 4. Choose desired contacts to export and the export file format. If you plan to import these contacts to another Google account then it is better to choose Google CSV format
- Step 5. Click Export
- Step 6. Choose file located to save the contacts
People Also Read How to Use Free Samsung Data RecoveryHow to Recover Deleted Photos from Android GalleryTop 5 Samsung Backup Software for PC in 2018 Free Download
Import Contacts
If you have CSV file ready on your desktop and just needed to import them back to your Gmail, then you can use this option:
- Step 1. Sign in to your Gmail account or go to contacts.google.com directly
- Step 2. Click on Import from the left sidebar menu
- Step 3. A window explorer will appear to allow you to choose the desired file to import
- Step 4. Select the CSV file and click Open
- Step 5. Click Import
- Step 6. All contacts will now be imported to the Google Contacts
Remember that you can only recover deleted contacts from Gmail account in the last 30 days. If you need to recover deleted contacts from Gmail account or from the Android device, you can look for other effective recovery solution.
Part 2. Recover Deleted Contacts using FoneDog Toolkit- Android Data Recovery
If you are trying to recover some deleted contacts for more than 30 days, then it’s time to use third-party software to help you retrieve them back.
Since Android is a flexible operating system and Google is not the only backup tool you can use, you can still recover some deleted contacts using other methods.
For better recovery results, you can not only use Android Data Recovery for Contacts Restore but also can recover deleted text messages straight from the Android device with this FoneDog toolkit. Follow these steps below to effectively recover a lot of deleted contacts:
Step 1. Run FoneDog Toolkit- Android Data Recovery and Connect Android phone
In order to start recovering your contacts from the Android device, you need to have FoneDog Toolkit- Android Data Recovery downloaded and installed on your computer.
Follow the installation prompts and then launch the program. Connect the Android phone to the computer to start the recovery.
Connect Android to PC -- Step1
Step 2. Allow USB Debugging
You will need to enable USB Debugging on your Android device to allow FoneDog Toolkit- Android Data Recovery for a deeper and successful scan.
If the Android phone is running on version 4.2 and above:
- Go to Settings
- Scroll and click About Phone
- Tap Build Number seven times to activate Developer Mode. You will see a message once activated ‘You are under Developer mode’.
- Go back to Settings
- Scroll and enable Developer Options
- Check Enable USB Debugging box
For Android versions 4.1 and lower:
- Open Settings
- Tap Developer options
- Check USB Debugging
Click OK on the computer once the USB debugging has been enabled on the Smartphone.
Allow USB Debugging -- Step2
Step 3. Select Files to Scan
Since we need to recover contacts, you can hasten the scanning by choosing the desired files for recovery. From here you can select multiple files or selectively choose certain categories only. Click Next to continue.
Note: make sure you have enough battery to support the scanning since it may take a while and consume more battery.
Choose Contacts to Scan -- Step3
Step 4. Preview Contacts and Recover
Restore Contacts On Iphone Without Backup
FoneDog Toolkit- Android Data Recovery will now scan the entire files on the Android device and you can see its progress on the screen.
Once done, all recovered contacts will be displayed on the right side of the screen and lets you preview the entire contact lists.
You may also choose to recover specific contacts only or choose to recover all of them. You can use the tick boxes for individual contact restore. Click the Recover button at the bottom of the program screen.
This will create a folder on the computer save the contacts in HTML or CSV file formats.
Note: You could go for more Android data and file recovery with the software.
Preview and Restore Deleted Files on Android -- Step4
If you also mistakenly accidentally deleted your SMS, follow the guide here and get them back with this Android data recovery tool.
Video Guide: How to Recover Deleted Contacts from Android Phone
Part 3. Backup Contacts to SIM card and SD Card
General steps to copy Contacts to SIM Card/SD card:
- 1. Open Contacts App
- 2. Press the Menu key
- 3. Tap on Manage Contacts (You can also see direct Import/export contact option)
- 4. Tap Import/Export
- 5. Press Export and Select SIM card or SD card. Choose the desired location
- 6. Tap on the contact/s you wish to copy. You may also select all.
This process is very convenient when you are planning to use another device. You can just insert the SIM/SD card and your contacts will be there already.
Part 4. Conclusions
There are no replacements for backups. They always save us whenever unwanted cases of data loss happen. Recovery programs like FoneDog Toolkit- Android Data Recovery help us make the process better, efficient, and safe. Android devices are flexible in terms of having a backup for contacts because you have a lot of ways on how to do it.
Syncing your contacts with your Google account is the topmost option while saving them on your SIM or SD card are also among the popular choices. However, when all else fails; use FoneDog Toolkit- Android Data Recovery to effectively scan and recover some deleted contacts on your Android device.
Shikhar Kapoor2019-10-30 20:16:28
thanks man uh helped me alot. so happy after knowing this
ali baba2019-10-18 15:51:53
very nice and help fulltank you very much
Leela2019-10-05 06:47:19
Thank a lot for the info. I was totally worried but now feeling happy as i recovered my old things. once again Thank u
Elizabeth2019-08-06 02:10:18
Thank you so much I was so stressed up thinking all my contacts had gone but thanks to you I followed your instructions and restored everything.
FoneDog2019-08-07 07:12:06
Thank you as well :)
William2019-04-18 09:11:20
I finished the process in less than 10 minutes! thankyou fonedog!
FoneDog2019-04-19 07:12:56
Thank you for your support. We are also glad that the article is helpful for you.

Between home, workplace, business, or in general, it is rare to one email address for all activities. You might find yourself juggling between so many mailboxes for different purposes. May be you have a Gmail account for personal use and an Outlook account for work, having different address books for both. However, you can still manage them both on your iPhone.
You can’t disagree that Google’s free email service, Gmail is well known for its user-friendliness. Consequently iPhone users tend to save a lot of Google contacts through their Gmail account.
If you also have an iPhone, it is still possible to sync Gmail contacts to iPhone. Here is how to transfer Gmail contacts to iPhone in just a few steps.
The solution to import Google contacts to iPhone can be achieved in two ways:-
Method1:- Convert Gmail CSV files to vCard and Import the vCard to iPhone.
Method2:- Configure Gmail account on iPhone and sync mail, contacts, calendars and notes.
Let’s us look at both of these solutions one by one.
Part1: How to Transfer Gmail Contacts to iPhone ?
In order to move Gmail contacts to iPhone directly, you have to go through two workarounds. These are mentioned below:
(A) Convert Gmail CSV to vCard
(B) Import vCard to iCloud and sync iPhone
It is suggested to use an automated solution – BitRecover CSV to vCard Converter for this conversion. This trustworthy solution provides ability to the users to convert CSV to vCard for iPhones. It keeps all the information intact during the processing to transfer Gmail contacts to iPhone.
Download for Win OS
Download for Mac OS
Important Note:- The demo version of this software is for evaluation purpose. You can convert 10 Gmail CSV contacts to vCard format. If you want to do unlimited migration of contacts, please upgrade the licensed key of the product.
How to Convert Gmail CSV Files to vCard Format ?
Follow these steps to convert Gmail CSV to vCard:-
- Download and launch the software on Windows machine.
- Choose the Gmail CSV files from the Select option.
- Pick a destination folder for saving resultant .vcf files.
- Set contact fields mapping VCF encoding as requirement.
- Click on Convert tab to start Gmail CSV to vCard conversion.
Now, you have exported all contacts from Google Gmail into vCard format. It’s time to import these vCard files to iCloud and sync iPhone with it.
How to Export Gmail Contacts to iPhone with vCard ?
- Enable the “Contacts” button of the iCloud on iPhone. If not, then go to Settings>>iCloud>>turn “Contacts” on.
- Go to www.iCloud.com on your desktop and enter iPhone account (Apple ID and password) >> log in to your iCloud account.
- Here, choose the Contacts box.
- Click on the Settings option located at the bottom left hand side of the account. Here, select “Import vCard option”.
- Select the location where the converted vCard (.vcf files) are saved on your computer. Click on “Open button” to import vCard to iCloud.
- Lastly, all Gmail vCard contacts will be listed in the address book section of your iCloud account.
That’s it! With this solution one can efficiently export Google contacts to iPhone.
Now, let’s look at the second method to move Gmail contacts to iPhone.
Also Read:- How to Import Outlook contacts to iphone.
Part2:- How to Import Contacts from Google Gmail Account to iPhone ?
- On the iPhone home screen, open Settings.
- Now, here go to Passwords & Accounts option. Thereafter, locate the Add Account option.
- Once you choose this, select Google from the various accounts.
- Now, enter the Gmail email address and hit on the Next tab.
- Thereafter, fill the Gmail password and tap on the Next button.
- If a two-factor authentication (2FA) option appear, do as the directions as shown in this screenshot.
- Now, you have authorize to access Gmail account, enable contacts option. You can also sync emails, contacts, calendars, notes etc by enabling these options.
- Tap on the Save button to make the changes applied.
This manual method is quite long and requires knowledge to sync Gmail contacts to iPhone. Hence, it is recommended to export Gmail contacts to iPhone via the above automated solution.
Sync Gmail Contacts to iPhone – Benefits and Features of Software
No limitations to export Gmail CSV files:- The software is specifically designed for both home and business users. Hence, it gives you accessibility to move unlimited contacts from Gmail account to iPhone with vCard files.
Create single or multiple VCF files:- During the conversion, the tool gives option to save all Google CSV contacts in one VCF file. For creating multiple .vcf files, users can uncheck the option and the utility will convert single VCF for each contact.
vCard encoding option:- The tool provides option to set multiple types of encoding in vCard files. That is ASCII, UTF-8, Unicode, UTF-32, UTF-7.
Contact field mapping option:- It gives an advanced contacts field mapping option that allows to choose vCard property and CSV file according to the need.
Windows compatible software:- The utility supports Windows 10, Windows 8.1 Windows 8, Windows 7, Windows XP, Windows Vista, Windows Server 2019, Windows Server 2016, etc.
Frequently Asked Queries
✔️Does this software allows to import Google contacts to iPhone X?
Yes, it is compatible to download Gmail contacts to iPhone X.
✔️ Does the tool allows to copy Gmail contacts to iPhone without any external installation?
Yes, it is completely independent application and allows to move Gmail contacts to iPhone without any further software installation.
How To Recover Deleted Contacts From IPhone [5 Methods]
✔️ Can I use this application to transfer Gmail contacts to iPhone on all Windows OS?
Yes, it is Windows-compatible tool. One can easily import Gmail contacts to iPhone on all Windows OS. iPhone conversion. It is a completely independent application which does not requires any external installation.
Client Testimonials
I recently switched my Gmail account on my new iPhone. But, I was looking for an application which can transfer Gmail contacts to iPhone. Gone through endless Google searches, I finally got to know about this software. It helped me to sync contacts from Gmail account to iPhone. The complete conversion process was so simple that hardly took few seconds and all my Google contacts got transferred into my iPhone. Highly recommended tool!
-Avery, California
Reference
Due to work ethics, I have to deal with multiple email address. But, one of my personal Gmail account contains some of my contacts that I wanted to copy into my iPhone 6. My colleague suggested me this product. Fortunately, it did the same functions that I was expecting. The software enable me to transfer Gmail contacts to iPhone without any hassle. Also, the best part was the tool got a very easy and user friendly interface. So, it didn’t take much efforts to import Google contacts to iPhone. Thanks a lot!
-Ella, USA
How Do I Get My Deleted Contacts Back?Install MiniTool Mobile Recovery For IOS On Your Computer.Connect Your IPhone To Your Computer Via A USB Cable.Open The Software And Press Scan To...
Summing Up Together
Restore Iphone Contacts Only
In this blog post, we have described two methods to transfer Gmail contacts to iPhone. The recommended automated solution should be preferred since it is easy and requires less human efforts. SO, now, if you are looking to export contacts from Google Gmail account to iPhone. Then, try this solution.
