Set the interface to the interface Anyconnect client uses, and set packet type to TCP. Under source, use the IP range for Anyconnect, Destination IP to the RDP Server and Destination port to 3389. That will tell you if there is any policy in place to block the traffic, in particular to RDP (TCP/3389) Was this post helpful? July 15, 2020 Remote works often connect to remote desktops over Cisco AnyConnect VPN links. Those remote connections secure the remote corporate network by forcing all network traffic over the VPN connection. You free up your computer to access the internet and other services by making your remote desktop connection from a Virtual Machine.

- May 29, 2020 Cisco ISE 2.7 and Windows 10 build 2004 (May 2020) added support for TEAP. This is a huge step forward because it will allow us to perform user and machine authentication at the same time. Previously, doing this required the AnyConnect NAM module and configuring EAP Chaining (Windows only).
- Checks if a machine is vulnerable to MS12-020 RDP vulnerability. The Microsoft bulletin MS12-020 patches two vulnerabilities: CVE-2012-0152 which addresses a denial of service vulnerability inside Terminal Server, and CVE-2012-0002 which fixes a vulnerability in Remote Desktop Protocol. Both are part of Remote Desktop Services.
- Connect to a VPN Connection using Cisco AnyConnect Secure Mobility Client Must connect to Departmental Pools, then AnyConnect-AHC01 (both personal and HST supported devices) Note your computername. This has the format D2xxxxxxx; Open Remote Desktop Connection by: Searching 'Remote Desktop' from the Windows Start Menu.
A local RDP client on your laptop can be used to provide a better user experience and is often recommended for Cisco dCloud content.There are many RDP clients available for Windows and Mac, however, the steps in the sections below are for:
To use another client, consult the documentation for that specific client.
You must be logged into the dCloud UI and have an active session to perform this activity.
Windows Laptop
To use Microsoft Remote Desktop Connection for Windows:
Due to the differences in Windows operating systems, your steps may differ slightly.
- Connect your laptop to an active session through arouter or Cisco AnyConnect.
- In dCloud, go to My Hub > Sessions and then click View.
- In the Topology for your active session, click the workstation icon to locate the login credentials for the session workstation.
If the login credentials are not available in the Topology menu, refer to the content guide for this information.
- On your laptop, launch Remote Desktop Connection.
- Click ShowOptions.
- On the General tab, enter the login credentials for the session workstation.
- If sound is required for your session:
- Select the Local Resources tab and then select Settings.
- In the Remote audio section, select Play on remote computer.
- Click OK.
- Select the Local Resources tab and then select Settings.
- Optionally, on the General tab, click Save As and enter a name to save the connection information. This is useful if you will be using this profile in future dCloud sessions.
- Click Connect to open the RDP session to the remote computer.
- If you receive a security warning, click Connect to continue.
- You will be prompted for a password for the configured user. Refer to the Topology or Get Started section of the guide for details.
Note, the steps above are written to access a workstation, however, they may also be used to access a server available for your session.

Mac Laptop
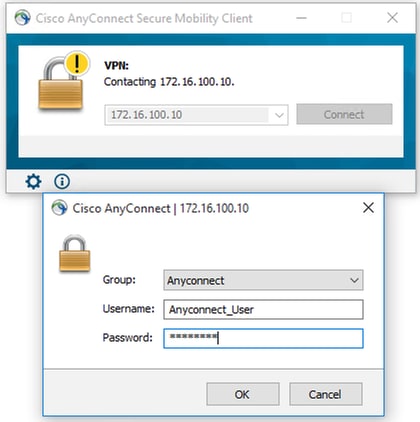
Cisco Anyconnect Rdp Download
To use Microsoft Remote Desktop for Mac OS X:
Due to the differences in Mac operating systems, your steps may differ slightly.
- Connect your laptop to an active session through a router or Cisco AnyConnect.
- In dCloud, go to My Hub > Sessions and then click View.
- In the Topology for your active session, click the workstation icon to locate the login credentials for the session workstation.
If the login credentials are not available in the Topology menu, refer to the content guide for this information.
- On your laptop, launch MicrosoftRemote Desktop.
- In the Microsoft Remote Desktop window, click New.
- In the Edit Remote Desktops window:
- Connection name: Enter a name for the connection.
- PC name: Enter the name or IP address of the workstation.
- User name: Enter the user name. This information can be found in the Get Started section of the content guide.
- Password: Enter the password. This information can be found in the Get Started section of the content guide.
- If sound is required for your session, click the Session tab:
- Sound: Choose Play on remote PC from the drop-down list
- Sound: Choose Play on remote PC from the drop-down list
- Close the Edit remote Desktops window.
- Expand My Desktops.
- Double-click on the connection you want to start.
- Accept any certificate or security warnings.
Cisco Anyconnect Rdp Client
Note, the steps above are written to access a workstation, however, they may also be used to access a server available for your session.
