The following page(s) contain instructions on using Remote Desktop to connect to Faculty & Staff Windows computers on the UMKC campus (from off-campus). Your campus computer must be powered on to receive connections.
In this case, Windows will save your Remote Desktop password to the Windows Credentials Manager. Also, there is one more important thing. If you are trying to establish an RDP connection from a domain computer to a remote computer in a workgroup or another domain, it is impossible to use saved credentials to access the RDP server. Jan 07, 2016 After having upgraded to Windows 10 I cannot establish a connection to Windows 10 from Windows 10 but I do it from (for instance) my iPhone (using RDP Lite). It says 'It failed on attempting loggin on' I have already disabled Windows firewall and did not work. Remoter VNC – Remote Desktop ( iPhone + iPad ):-If you want to work effortlessly with all inclusive version without in-app purchases, you should download Remorter VNC-Remote Desktop app on your iPhone and iPad. It is compatible with Mac Screen sharing, Ultra VNC for windows, VNC or Linux.
Don't know your computer name or don't know if your account has the correct permissions? Find out here. If you need assistance, please contact the IS Technology Support Center or your IT Liaison.
Please note: The instructions below are an example of how to use the free version of the Microsoft Remote Desktop app These instructions are subject to change as Microsoft releases updates to the app. Actual steps will differ depending on which RDP app you decide to use.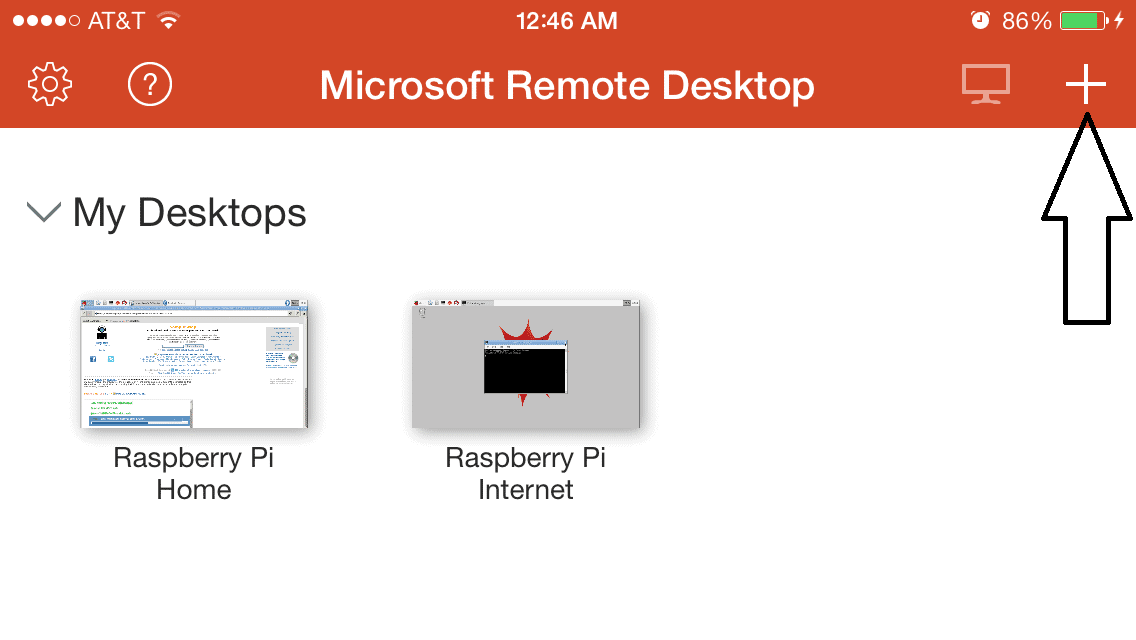
- Open the Microsoft Remote Desktop App
- Tap the plus symbol in the upper right corner
- Tap Add PC or Server
- Tap PC Name
- Enter the name of the remote computer to connect to. Or check How to find my computer name
- Tap Done
- Tap Settings
- Tap Friendly Name
- Enter UMKC
- Tap Done
- Tap Gateway
- Tap Add Remote Desktop Gateway
- Tap Server Name
- Enter tsg.umkc.edu
- Tap Done
- Tap Save
- Tap Create Connection
- Tap Save
- To open the Remote Desktop Session, tap UMKC under Remote Desktops
- If you are warned that “the server certificate cannot be validated” tap Connect Always
- You will be prompted to enter your user name and password. Use the format UMKC Username@umsystem.edu in DomainUsernameYou may optionally choose to store the user name and password, but if you do so it is strongly recommended that you password protect your device.

Windows 10 Rdp Server
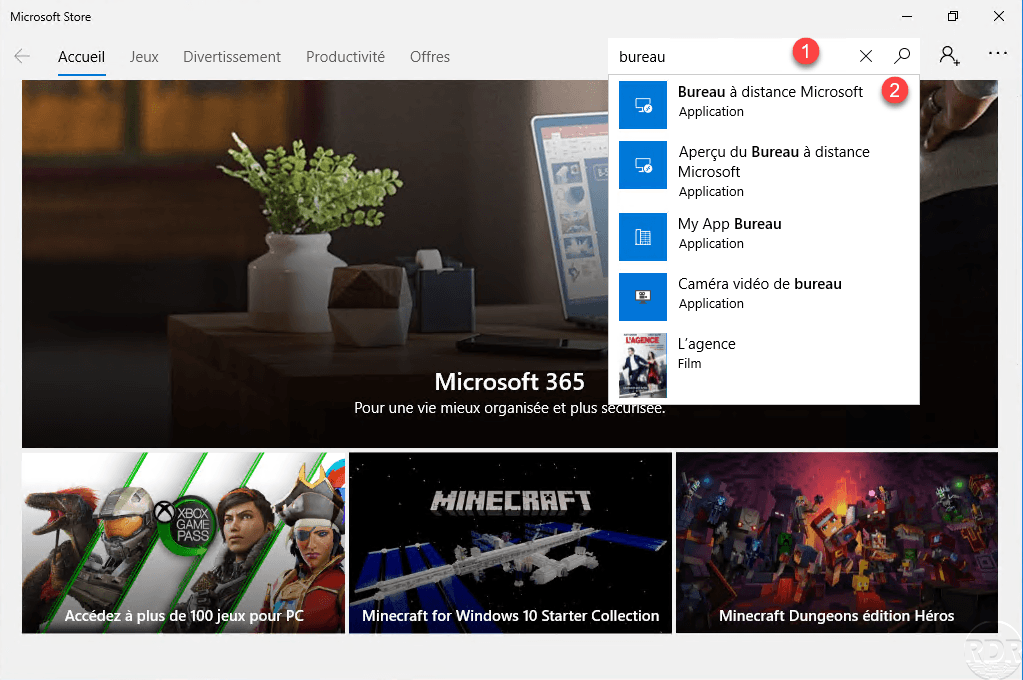
How To Rdp To Windows 10
You are now connected!