You can open up the Effect Controls panel and make all of the same adjustments that you can in the Lumetri panel if you are so inclined. The color panel has six different sections of tools, including basic color correction, creative, curves, color wheels, HSL secondary, and vignette. After creating a look, save out your settings as a preset. 2) Click the Color tab usually located at the top with Assembly - Editing - ”Color” - Affect - Audio. 3) Locate and click on the Effects tab. Usually at the bottom left hand side of the screen. You will notice there are all the effects listed in different drop down menus such as Presets - Audio Effects - Audio Transitions - Video Effects. Sep 11, 2015 2) Click the Color tab usually located at the top with Assembly - Editing - ”Color” - Affect - Audio. 3) Locate and click on the Effects tab. Usually at the bottom left hand side of the screen. You will notice there are all the effects listed in different drop down menus such as Presets - Audio Effects - Audio Transitions - Video Effects. The Lumetri Color panel (and the effect itself in the Effect Controls panel) is divided into six main sections with somewhat overlapping functionality. So, whatever image processing or video editing software you’re coming from, you should be comfortable working on your color correction in Premiere using at least one of these sections.
Cover image via
Learn how to color correct your video with the new Lumetri Scopes in After Effects.
Cover image via Shutterstock.
With the addition of Lumetri Scopes in After Effects, color correctingand grading footage is easier than ever for AE users. The update provides the four essential scopes: histogram, vectorscope, parade, and waveform. After Effects users can now accurately match light levels and color information in their shots. While DaVinci Resolve and even Adobe Premiere Pro are still the go-to options for correcting and grading, video producers who do compositing work can now keep a larger portion of their workflow in After Effects.
Here’s what you’ll take away from our video tutorial:
- How to use Lumetri Scopes
- What multiple color correction filters can do for your footage
- Understanding how to color correct for skin tones
Let’s get started.
Understanding Lumetri Scopes
If you have never used scopes before, here is a quick breakdown of each scope.
The Waveform Monitor
With a typical display of 0-100, the waveform measures your shot’s data and lays it out across the display. Information at 0 IRE (Institute of Radio Engineers) is black pixels, or clipped information. Data that peaks at 100 IRE is white, or blown-out information. Essentially, the waveform displays the exposure across your shot.
A good rule of thumb when correcting for lighter skin tones is to keep the highlights around 70 IRE.
The Vectorscope
The vectorscope measures chroma in the shot. It displays the red, yellow, green, cyan, blue, and magenta values. Depending on your shot, you’ll see the data favoring certain areas of the vector. For example, if your shot includes a grassy field, the data in the vectorscope will lean heavily toward the greens. When you saturate your image, the data will pull outwards to the edges of the scope.
The Parade
The parade is best for correcting multiple shots in the same sequence. The parade usually displays in RGB, which shows the dominance of each color. With the parade, you can easily balance the color in your shot and monitor how it matches up with the other shots in your scene.
The Histogram

Similar to the waveform scope, the histogram displays your luma and RGB from 0 IRE to 100 IRE.


Tips for Great Color Correction
Even though you may be a motion graphics artist or a compositor, when you are color correcting and grading footage, you are a colorist. Your job as a colorist is to put the final touches on the story. Your grade needs to set the final mood and ensure that there are no distractions from shot to shot. Scopes make sure your video is good across all displays and that the end result is broadcast legal. There aren’t many wrong answers when it comes to grading. It’s important to create your style and make sure you deliver what the client wants.
What’s your opinion on color correcting and grading footage in After Effects? Let us know in the comments.
Cover image via
Lumetri Color presets are a great way to save your favorite color grading looks for later. Learn more about the process with this Premiere Pro Quick Tip.
The Lumetri Color panel and effects are one of the best things to happen to Premiere Pro and After Effects in a while. Using the interface, video editors and motion graphic designers can easily save and share color presets for later. In the following tutorial, we’ll take a look at how to save Lumetri Color presets in Premiere Pro. If you’re more of a reader, you can simply follow the step-by-step instructions below the video tutorial.
Step 1: Apply the Lumetri Effect
Before you can save a Lumetri preset, you need to make sure your footage has the Lumetri Color effect already applied to it. The Lumetri Color effect can be found in the effects browser. Simply drag and drop it onto your footage.
If you don’t see the Lumetri Color panel immediately, simply navigate to Window>Lumetri Color.
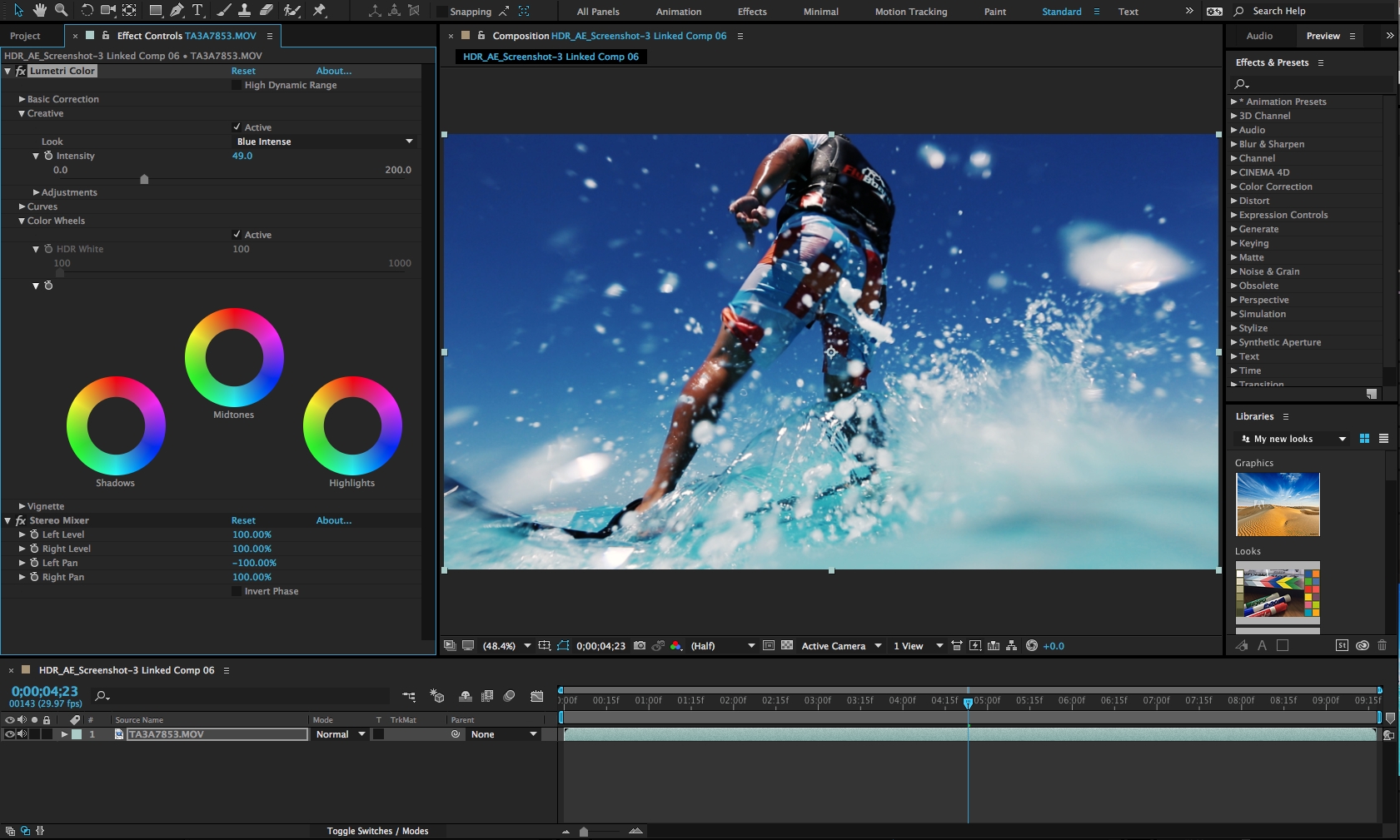
Step 2: Customize the Effect
Customize the Lumetri effect to your liking. The important thing to remember is that highly compressed footage will be much more difficult to color grade than less-compressed footage. Look out for noise… just because your clip looks fine on an individual frame doesn’t mean it will look great when you play it back.
Step 3: Save the Lumetri Preset
Once you’re happy with the way your color grade looks, it’s time to save the preset. Simply select the Lumitri Color effect in the effect panel, right click, and select Save Preset. In the popup window, name your new effect, select scale, and hit OK. When naming your presets, it’s best to use good adjectives so you can easily recall the preset in the future.
Step 4: Access the New Effect in the Effects/Preset Browser

Your new effect can now be found in the Effects/Presets Browser under the Presets folder. You’ll notice that your new preset will also have a small colored thumbnail with a quick example of the preset in action.
What Is Lumetri Color
Have any tips for creating color presets in Premiere? Share in the comments below.
